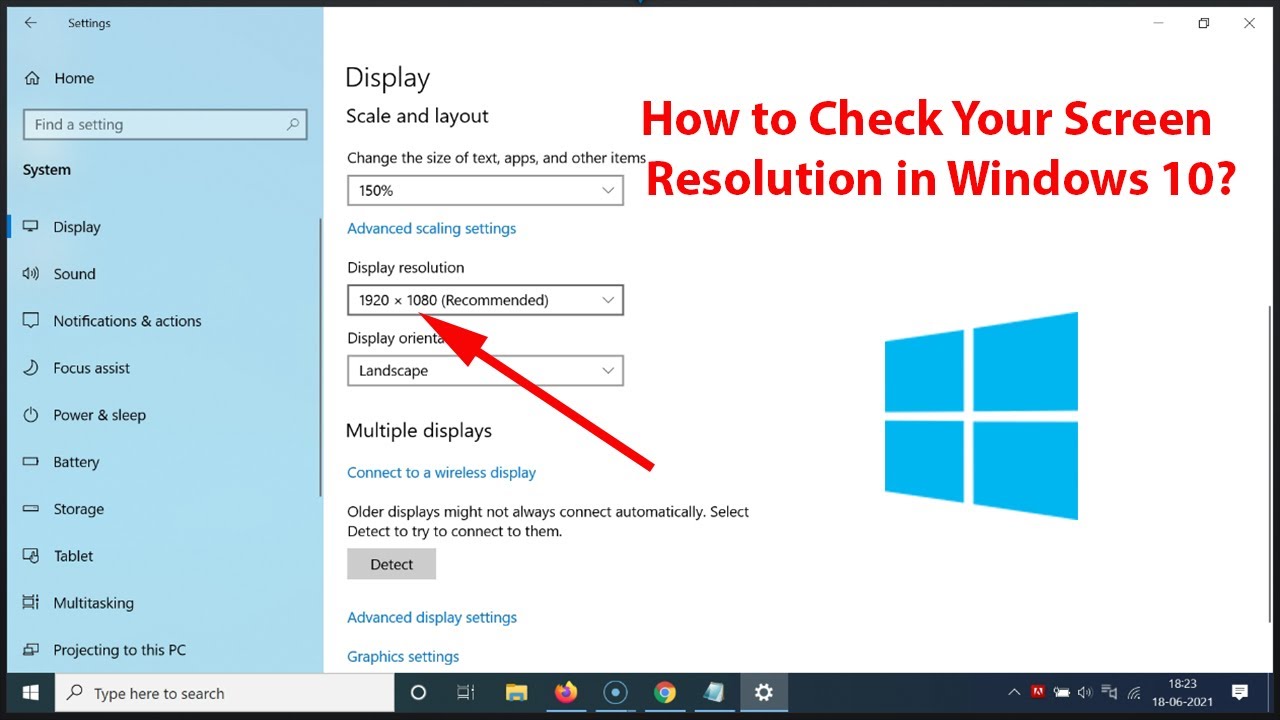Staar je ook wel eens naar je scherm en denk je: dit kan beter? De weergave van je scherm in Windows 10 is cruciaal voor een comfortabele en productieve computerervaring. Of je nu werkt, games speelt of gewoon browst, de juiste scherm instellingen maken een wereld van verschil. In dit artikel duiken we diep in de wereld van schermweergave aanpassen in Windows 10.
Het aanpassen van je schermweergave gaat verder dan alleen de resolutie wijzigen. Het omvat aspecten zoals de helderheid, de tekstgrootte, de schaal en zelfs de kleurtemperatuur. Een verkeerde configuratie kan leiden tot vermoeide ogen, hoofdpijn en een verminderde productiviteit. Gelukkig biedt Windows 10 een breed scala aan opties om de schermweergave te personaliseren en te optimaliseren voor jouw specifieke behoeften.
Sinds de introductie van Windows 10 heeft Microsoft consistent gewerkt aan het verbeteren van de gebruikerservaring, inclusief de opties voor schermweergave. De mogelijkheid om de schermweergave aan te passen is essentieel geworden, vooral met de toenemende diversiteit aan schermen en apparaten. Van high-resolution monitors tot tablets en laptops, Windows 10 probeert een optimale weergave te bieden voor elk apparaat.
Een veelvoorkomend probleem bij het aanpassen van de schermweergave is het vinden van de juiste balans tussen scherpte en leesbaarheid. Een hoge resolutie zorgt voor scherpe beelden, maar kan tekst en iconen te klein maken. Omgekeerd kan een lage resolutie leiden tot wazige beelden. Windows 10 biedt gelukkig tools zoals schaalvergroting om dit probleem aan te pakken en de weergave te optimaliseren voor verschillende schermformaten.
Het belang van de juiste schermweergave-instellingen kan niet genoeg benadrukt worden. Het beïnvloedt niet alleen je comfort en productiviteit, maar ook je algehele welzijn. Door de tijd te nemen om je schermweergave te optimaliseren, kun je een prettigere en efficiëntere computerervaring creëren.
Je kunt de schermweergave aanpassen door met de rechtermuisknop op je bureaublad te klikken en "Beeldscherminstellingen" te selecteren. Hier kun je de resolutie, schaal, helderheid en andere instellingen wijzigen. Experimenteer met deze instellingen totdat je de optimale configuratie voor jouw ogen en scherm hebt gevonden.
Voordelen van het aanpassen van je schermweergave zijn onder andere: verbeterde leesbaarheid, verminderde oogvermoeidheid, en een geoptimaliseerde werkruimte. Door bijvoorbeeld de tekstgrootte te vergroten, kun je tekst gemakkelijker lezen, terwijl het verlagen van de helderheid in een donkere omgeving oogvermoeidheid kan verminderen.
Een stap-voor-stap handleiding: 1. Klik met de rechtermuisknop op je bureaublad. 2. Selecteer "Beeldscherminstellingen". 3. Pas de resolutie, schaal en helderheid aan. 4. Klik op "Toepassen".
Voor- en Nadelen van het Aanpassen van de Schermweergave
| Voordeel | Nadeel |
|---|---|
| Verbeterde leesbaarheid | Mogelijk minder schermruimte bij grotere schaal |
| Minder oogvermoeidheid | Verkeerde instellingen kunnen leiden tot wazige beelden |
Beste praktijken: 1. Pas de helderheid aan aan de omgevingsverlichting. 2. Gebruik de aanbevolen resolutie voor je scherm. 3. Experimenteer met de schaalinstellingen voor optimale leesbaarheid. 4. Neem regelmatig pauzes om oogvermoeidheid te voorkomen.
Veelgestelde vragen: 1. Hoe wijzig ik de resolutie? Antwoord: Via de beeldscherminstellingen. 2. Wat is schaalvergroting? Antwoord: Het vergroten of verkleinen van tekst en iconen.
Tips en trucs: Gebruik de nachtlamp functie om blauw licht te verminderen in de avond. Dit kan helpen bij het verbeteren van je slaap.
Het aanpassen van de schermweergave in Windows 10 is een essentiële vaardigheid voor elke computergebruiker. Door de tijd te nemen om je schermweergave te optimaliseren, kun je een comfortabelere, productievere en prettigere computerervaring creëren. Het is een kleine investering met grote voordelen. Of je nu een ervaren gebruiker bent of een beginner, het beheersen van deze vaardigheid zal je helpen om het meeste uit je Windows 10 ervaring te halen. Experimenteer met de verschillende instellingen en ontdek wat het beste werkt voor jou. Een goed geconfigureerd scherm is immers de sleutel tot een optimale digitale wereld. Denk aan je ogen en neem de tijd om de juiste instellingen te vinden, je zult er geen spijt van krijgen. Door de tips en trucs in dit artikel toe te passen, ben je goed op weg naar een geoptimaliseerde schermweergave en een verbeterde computerervaring.
Hejo spann den wagen an text pdf ontdekken
Groter excel print lettertype gemakkelijk gids
Keltische pols tattoos voor mannen ontdek de mystiek