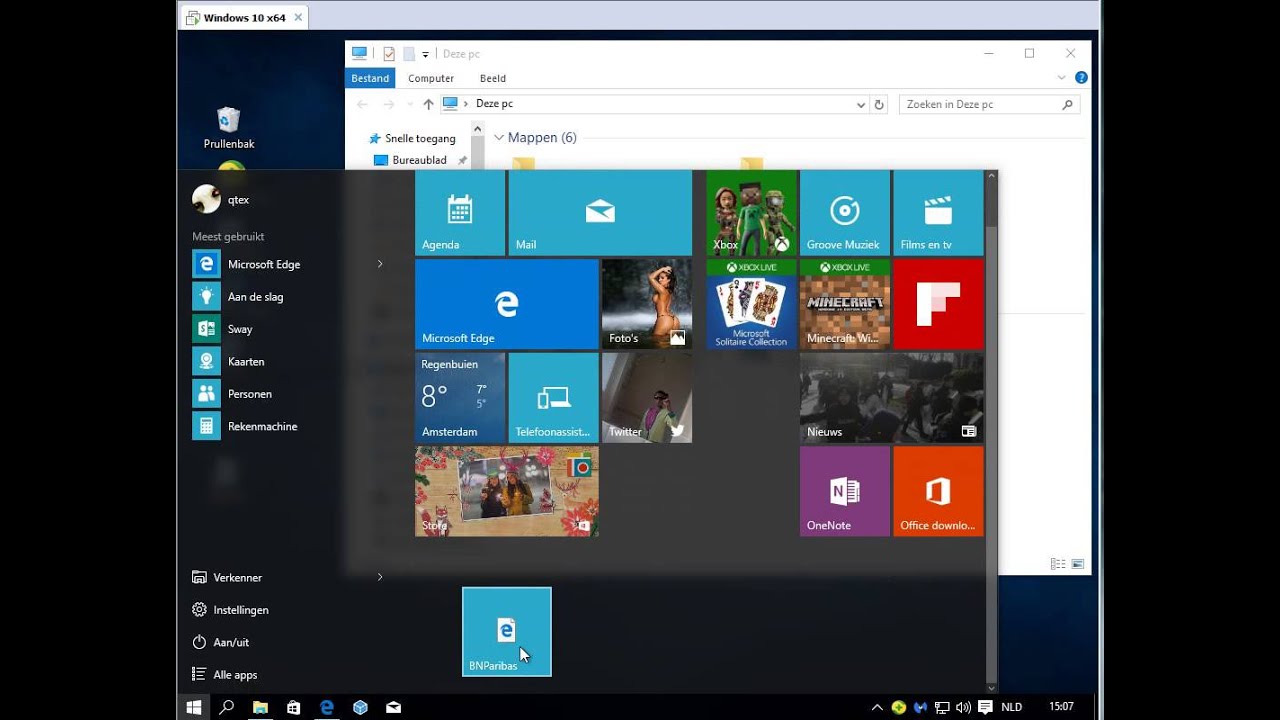Wil je een tutorial maken, een gameplay vastleggen of een online meeting bewaren? Het opnemen van je scherm op Windows is een handige vaardigheid die in allerlei situaties van pas komt. Maar hoe begin je eraan? Deze gids biedt een compleet overzicht van de verschillende manieren om een schermopname te starten op Windows, van de ingebouwde tools tot handige software.
Schermopnames maken is niet nieuw. De technologie bestaat al jaren en heeft zich ontwikkeld van eenvoudige screenshots naar geavanceerde video-opnames met audio. Het is een essentieel hulpmiddel geworden voor online educatie, software demonstraties, technische ondersteuning en entertainment.
De behoefte om je scherm vast te leggen kan variëren. Misschien wil je een presentatie opnemen, een softwareprobleem documenteren of gewoon een grappig moment delen met vrienden. Wat je reden ook is, Windows biedt diverse mogelijkheden om dit te doen.
Het belang van schermopnames is in de digitale wereld enorm toegenomen. Denk aan online cursussen, webinars en video tutorials die allemaal afhankelijk zijn van schermopnames. Het vermogen om informatie visueel te presenteren is cruciaal voor effectieve communicatie.
Een veelvoorkomend probleem bij het maken van schermopnames is het vinden van de juiste tool die aan je behoeften voldoet. Sommige tools zijn te basic, terwijl andere te complex en duur zijn. Deze gids helpt je bij het kiezen van de juiste methode.
Windows 10 en 11 hebben een ingebouwde functie genaamd de Xbox Game Bar, ideaal voor het opnemen van games, maar ook bruikbaar voor andere toepassingen. Druk op Windows-toets + G om de Game Bar te openen en klik op de opnameknop.
Voor meer geavanceerde opties, zoals het opnemen van webcambeelden en het bewerken van je video's, zijn er softwareprogramma's zoals OBS Studio. Deze open-source software is gratis en biedt uitgebreide mogelijkheden.
Een ander handig hulpmiddel is de PowerPoint-functie voor schermopnames. Hiermee kun je eenvoudig een deel of je hele scherm opnemen en direct in je presentatie integreren.
Voor- en Nadelen van Schermopnames
| Voordelen | Nadelen |
|---|---|
| Eenvoudig delen van informatie | Kan veel opslagruimte vereisen |
| Visuele instructies creëren | Privacyproblemen bij opname van persoonlijke gegevens |
| Documentatie van softwareproblemen | Kwaliteitsverlies bij compressie |
Beste Praktijken:
1. Test je microfoon en webcam voor de opname.
2. Sluit onnodige programma's om systeembronnen vrij te maken.
3. Schrijf een script of maak een plan voor je opname.
4. Bewerk je video na de opname om onnodige delen te verwijderen.
5. Kies de juiste videoresolutie en framesnelheid.
Veelgestelde Vragen:
1. Hoe neem ik mijn scherm op met geluid? Gebruik een tool die audio-opname ondersteunt, zoals OBS Studio.
2. Kan ik mijn webcam opnemen tijdens een schermopname? Ja, met software zoals OBS Studio.
3. Hoe bewerk ik mijn schermopname? Gebruik videobewerkingssoftware.
4. Welk bestandsformaat is het beste voor schermopnames? MP4 is een veelgebruikt en compatibel formaat.
5. Hoe deel ik mijn schermopname online? Upload je video naar platforms zoals YouTube of Vimeo.
6. Kan ik een specifiek gebied van mijn scherm opnemen? Ja, de meeste programma's bieden deze functionaliteit.
7. Hoe start ik een schermopname op Windows 10? Gebruik de Xbox Game Bar of een ander programma.
8. Is er gratis software beschikbaar voor schermopnames? Ja, OBS Studio is een populaire gratis optie.
Tips en Trucs: Gebruik sneltoetsen voor start/stop opname. Maak gebruik van annotatiefuncties om je video's duidelijker te maken. Investeer in een goede microfoon voor heldere audio.
Conclusie: Het opnemen van je scherm op Windows is eenvoudiger dan je denkt. Of je nu de ingebouwde tools gebruikt of kiest voor geavanceerde software, er is een methode die bij jouw behoeften past. Van het maken van tutorials tot het vastleggen van gameplay, schermopnames bieden een krachtige manier om informatie te delen en te communiceren. Door de tips en trucs in deze gids toe te passen, kun je professioneel ogende schermopnames maken. Experimenteer met verschillende methoden en ontdek welke het beste bij jou past. Begin vandaag nog met het vastleggen van je scherm en deel je kennis en ervaringen met de wereld! De mogelijkheden zijn eindeloos, dus wees creatief en ontdek wat je allemaal kunt bereiken met schermopnames. Het is een vaardigheid die je in de digitale wereld zeker van pas zal komen.
De fascinerende leeftijd van de gitaar ontdekken
Rekenen groep 8 oefenen gratis super simpel
Race de wereld rond met online poki racespellen