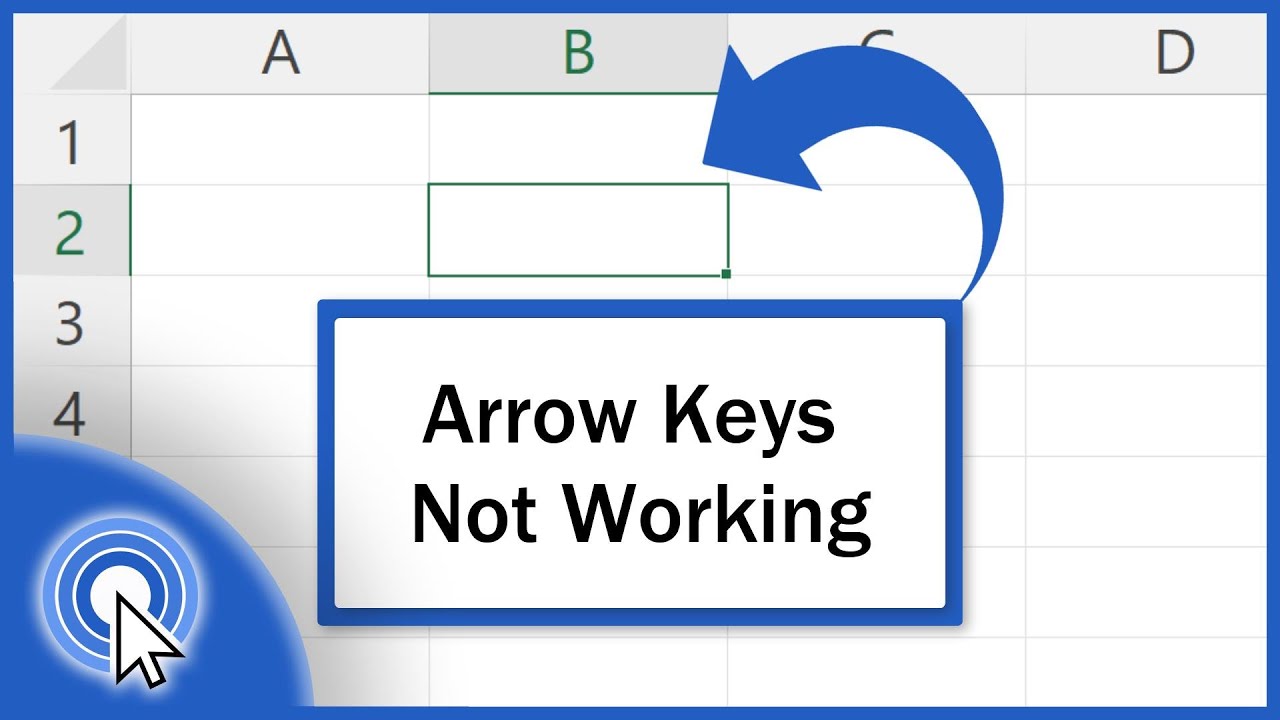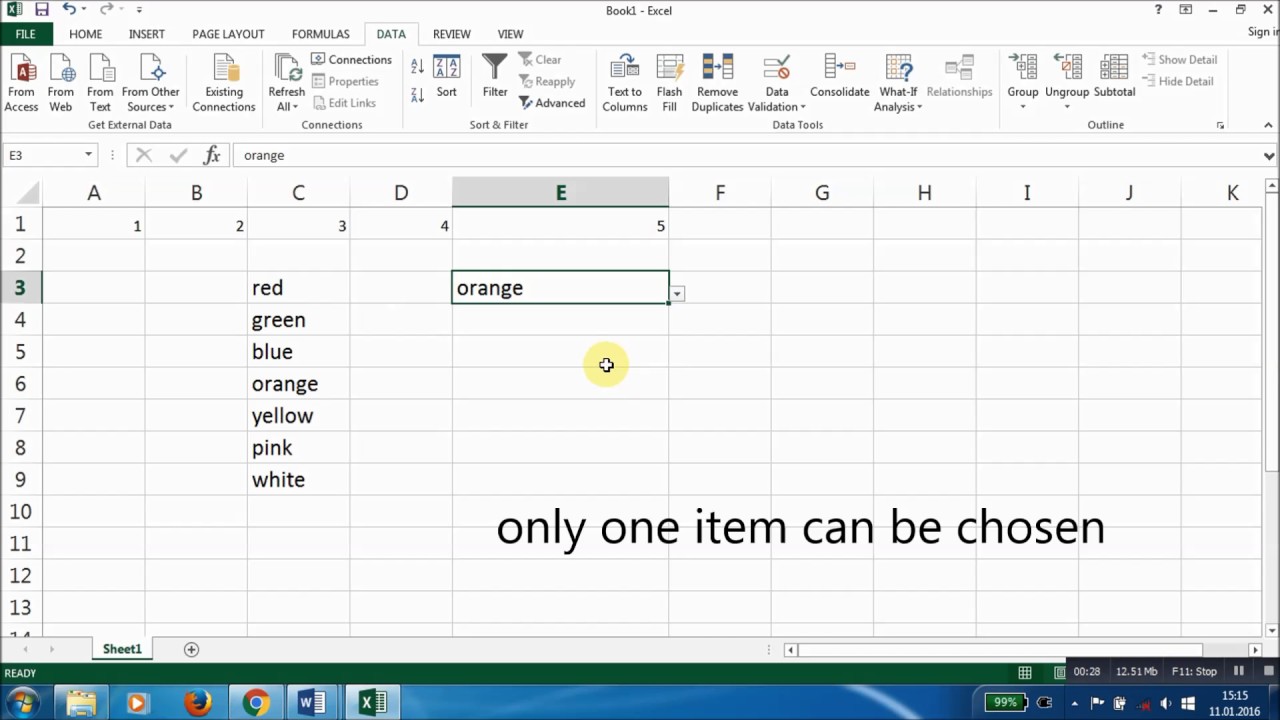Je kent het vast wel: je probeert een nette dropdownlijst te maken in Excel om data-invoer te vereenvoudigen, maar de lijst werkt niet zoals verwacht. Frustrerend! Dit artikel duikt in de wereld van niet-werkende dropdownlijsten in Excel en biedt oplossingen voor veelvoorkomende problemen.
Dropdownlijsten in Excel zijn essentieel voor data validatie en gebruiksgemak. Ze beperken de invoer tot vooraf gedefinieerde opties, voorkomen typefouten en zorgen voor consistente data. Maar wanneer deze lijsten niet functioneren, kan dit leiden tot inefficiëntie en fouten in je spreadsheets. Dus, waarom werkt je dropdownlijst in Excel niet?
Er zijn verschillende redenen waarom een dropdownlijst niet goed functioneert. Dit kan variëren van simpele formatteringsproblemen tot complexere instellingen binnen Excel. Het begrijpen van deze oorzaken is de eerste stap naar het oplossen van het probleem.
Laten we eens kijken naar enkele veelvoorkomende problemen. Een vaak voorkomende oorzaak is dat de data validatie niet correct is ingesteld. Controleer of de brongegevens correct zijn gedefinieerd en of de instellingen voor de dropdownlijst overeenkomen met de gewenste functionaliteit.
Een andere mogelijkheid is dat de cellen waar de dropdownlijst is toegepast, zijn geformatteerd als tekst in plaats van als een algemeen getal of een ander geschikt formaat. Dit kan de functionaliteit van de dropdownlijst verstoren. Verander het celformaat naar 'Algemeen' en probeer het opnieuw.
Het niet werken van een dropdownlijst kan verschillende oorzaken hebben, zoals onjuiste celverwijzingen, verborgen rijen of kolommen in de brongegevens, of problemen met de beveiliging van het werkblad.
Een dropdownlijst die niet werkt kan veel frustratie veroorzaken, vooral wanneer je afhankelijk bent van de lijst voor data-invoer en -validatie.
Voor- en Nadelen van het Oplossen van een Niet-Werkende Dropdownlijst
Hoewel er geen directe voor- of nadelen zijn aan het *probleem* zelf, zijn er wel degelijk voor- en nadelen verbonden aan het *oplossen* van een niet-werkende dropdownlijst:
Voordelen: Verbeterde data-integriteit, minder fouten, verhoogde efficiëntie, betere gebruikerservaring.
Nadelen: Tijdsinvestering voor probleemoplossing, mogelijke complexiteit bij complexe spreadsheets.
Checklist voor het oplossen van problemen met dropdownlijsten:
1. Controleer of data validatie correct is ingesteld.
2. Controleer het celformaat (Algemeen).
3. Controleer op verborgen rijen/kolommen in de brongegevens.
4. Controleer de werkbladbeveiliging.
Stap-voor-stap handleiding voor het maken van een werkende dropdownlijst:
1. Selecteer de cel waar de dropdownlijst moet komen.
2. Ga naar 'Data'> 'Data Validatie'.
3. Onder 'Toestaan', kies 'Lijst'.
4. In het veld 'Bron', voer de lijst met items in of selecteer het celbereik met de items.
5. Klik op 'OK'.
Veelgestelde vragen:
1. Waarom werkt mijn dropdownlijst niet na het kopiëren naar een ander werkblad? - Controleer de celverwijzingen.
2. Kan ik een dropdownlijst maken met gegevens uit een andere werkmap? - Ja, met de juiste celverwijzingen.
3. Hoe update ik de items in mijn dropdownlijst? - Wijzig de brongegevens.
4. Kan ik een dropdownlijst maken met afbeeldingen? - Nee, alleen tekstwaarden zijn mogelijk.
5. Hoe voorkom ik dat gebruikers waarden buiten de dropdownlijst invoeren? - Gebruik data validatie.
6. Waarom verdwijnt mijn dropdownlijst na het sorteren? - Controleer de absolute en relatieve celverwijzingen in de data validatie.
7. Kan ik een afhankelijke dropdownlijst maken? - Ja, met behulp van INDIRECT formule.
8. Hoe kan ik een dropdownlijst maken met meer dan 255 tekens? - Gebruik een named range.
Tips en trucs:
Gebruik named ranges voor dynamische dropdownlijsten.
Gebruik de INDIRECT functie voor afhankelijke dropdownlijsten.
Een goed functionerende dropdownlijst in Excel is cruciaal voor efficiënte data-invoer, data-integriteit en gebruiksgemak. Door de oorzaken van problemen met dropdownlijsten te begrijpen en de oplossingen in dit artikel toe te passen, kun je ervoor zorgen dat je spreadsheets optimaal presteren. Neem de tijd om de instellingen van je data validatie te controleren, de celformattering te corrigeren en de brongegevens te verifiëren. Door deze stappen te volgen, minimaliseer je fouten, verbeter je de data-kwaliteit en optimaliseer je je workflow in Excel. Een goed werkende dropdownlijst is een kleine maar krachtige tool die een groot verschil kan maken in de efficiëntie en nauwkeurigheid van je werk in Excel. Dus, neem de tijd om deze functionaliteit te beheersen en haal het maximale uit je spreadsheets.
Ontdek de magie van kleurplaten met bloemen en vlinders
Softbal versus slagbal de ultieme vergelijking
Fotos downloaden van je mobiel gemakkelijk en snel