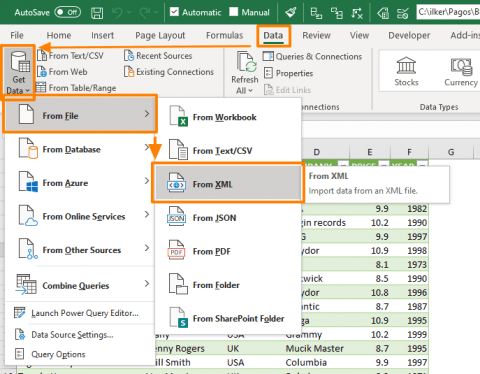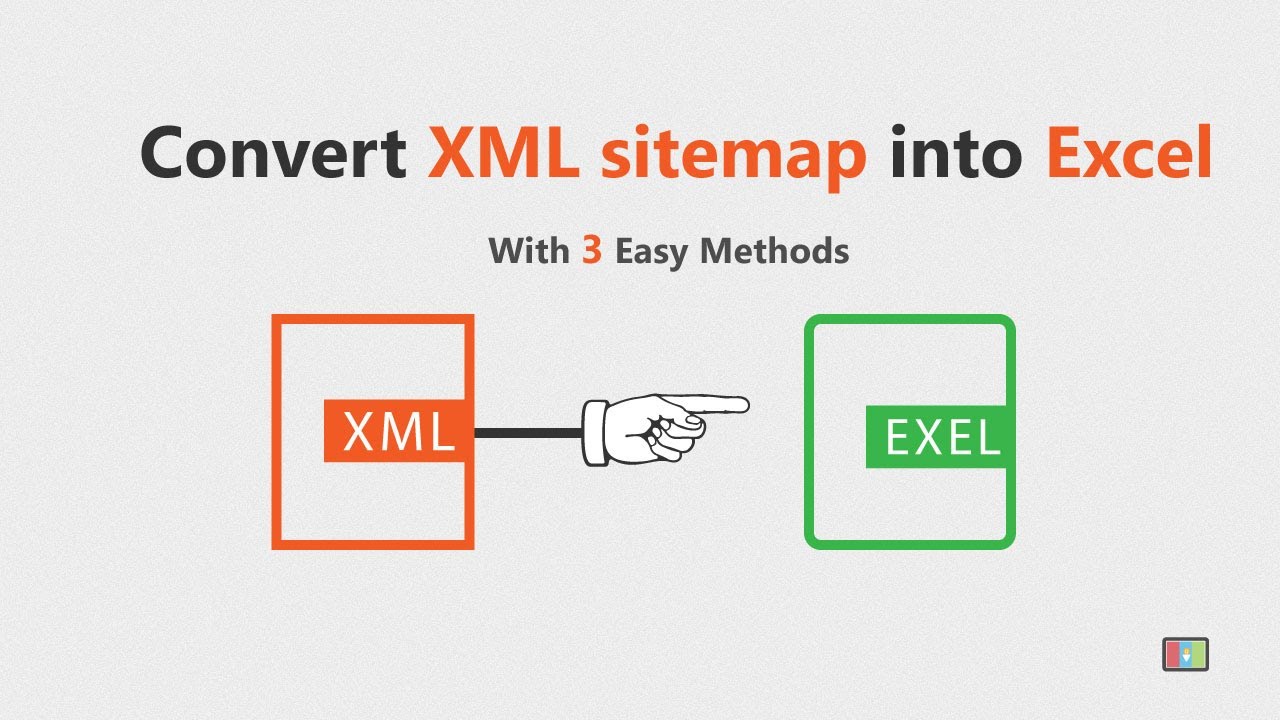Kämpfen Sie damit, Ihre XML-Daten in Excel 365 zu bekommen? Keine Sorge, Sie sind nicht allein! Viele Anwender stehen vor dieser Herausforderung. Dieser Artikel liefert Ihnen das nötige Wissen, um XML-Dateien effektiv und effizient in Excel 365 zu integrieren.
Der Import von XML-Daten in Excel 365 eröffnet eine Welt voller Möglichkeiten für die Datenanalyse und -verarbeitung. Von der Automatisierung von Berichten bis zur Integration externer Datenquellen - die Beherrschung dieser Technik ist ein wertvolles Werkzeug für jeden Excel-Benutzer.
XML (Extensible Markup Language) ist ein weit verbreitetes Datenformat, das für den Austausch von Informationen zwischen verschiedenen Systemen verwendet wird. Excel 365 bietet leistungsstarke Funktionen, um diese Daten zu importieren, zu analysieren und zu visualisieren.
In diesem Artikel werden wir uns eingehend mit dem Prozess des XML-Imports in Excel 365 befassen. Wir werden verschiedene Methoden, Tipps und Tricks sowie häufige Probleme und deren Lösungen behandeln.
Von den Grundlagen bis zu fortgeschrittenen Techniken - dieser Leitfaden bietet Ihnen alles, was Sie wissen müssen, um XML-Daten erfolgreich in Excel 365 zu importieren.
Die Geschichte des XML-Imports in Excel reicht zurück bis zu älteren Excel-Versionen. Mit der Einführung von Excel 2003 wurden die Möglichkeiten zur XML-Integration deutlich verbessert. Excel 365 baut auf diesen Funktionen auf und bietet eine noch nahtlosere Integration.
XML-Import in Excel 365 bedeutet, Daten aus einer XML-Datei in ein Excel-Arbeitsblatt zu übertragen. Dies ermöglicht die Analyse und Bearbeitung der Daten mit den leistungsstarken Funktionen von Excel.
Ein einfaches Beispiel: Sie erhalten eine XML-Datei mit Produktinformationen. Durch den Import in Excel 365 können Sie diese Daten sortieren, filtern und für Berichte verwenden.
Vorteile des XML-Imports in Excel 365: 1. Automatisierung: Automatisieren Sie den Import von XML-Daten, um Zeit zu sparen. 2. Datenanalyse: Nutzen Sie die Funktionen von Excel, um Ihre XML-Daten zu analysieren. 3. Datenintegration: Integrieren Sie Daten aus verschiedenen Systemen.
Schritt-für-Schritt-Anleitung: 1. Öffnen Sie Excel 365. 2. Gehen Sie zu "Daten"> "Aus Datei"> "Aus XML". 3. Wählen Sie die XML-Datei aus. 4. Folgen Sie den Anweisungen des Import-Assistenten.
Bewährte Praktiken: 1. Validieren Sie Ihre XML-Datei. 2. Verwenden Sie XML-Schemas. 3. Verwenden Sie den Import-Assistenten. 4. Testen Sie den Importprozess. 5. Dokumentieren Sie den Prozess.
Herausforderungen und Lösungen: 1. Ungültige XML-Dateien: Verwenden Sie einen XML-Validator. 2. Komplexe XML-Strukturen: Verwenden Sie XSLT. 3. Große XML-Dateien: Importieren Sie die Daten in Abschnitten.
Häufig gestellte Fragen: 1. Wie importiere ich XML in Excel 365? 2. Was ist XML? 3. Welche Vorteile bietet der XML-Import? 4. Welche Herausforderungen gibt es? 5. Wie behebe ich Fehler beim Import? 6. Kann ich den Import automatisieren? 7. Welche Alternativen gibt es? 8. Wo finde ich weitere Informationen?
Tipps und Tricks: Verwenden Sie Power Query für komplexe Importe. Nutzen Sie VBA zur Automatisierung.
Vor- und Nachteile des XML-Imports in Excel 365
Der Import von XML-Daten in Excel 365 bietet viele Vorteile, aber auch einige Herausforderungen. Durch das Verständnis dieser Vor- und Nachteile können Sie den Importprozess optimieren und potenzielle Probleme vermeiden. Zusammenfassend lässt sich sagen, dass der XML-Import in Excel 365 eine leistungsstarke Funktion ist, die die Datenanalyse und -verarbeitung erheblich erleichtern kann. Indem Sie die in diesem Artikel beschriebenen Tipps und Tricks befolgen, können Sie den Importprozess optimieren und das volle Potenzial Ihrer XML-Daten ausschöpfen. Nutzen Sie die Möglichkeiten des XML-Imports, um Ihre Arbeitseffizienz zu steigern und datengestützte Entscheidungen zu treffen.
Essensbilder im neonlicht die asthetik des digitalen mahls
Das universum in gestochen scharfer 4k auflosung erleben
Leber liebe deine fettleber mit gutem essen verwohnen