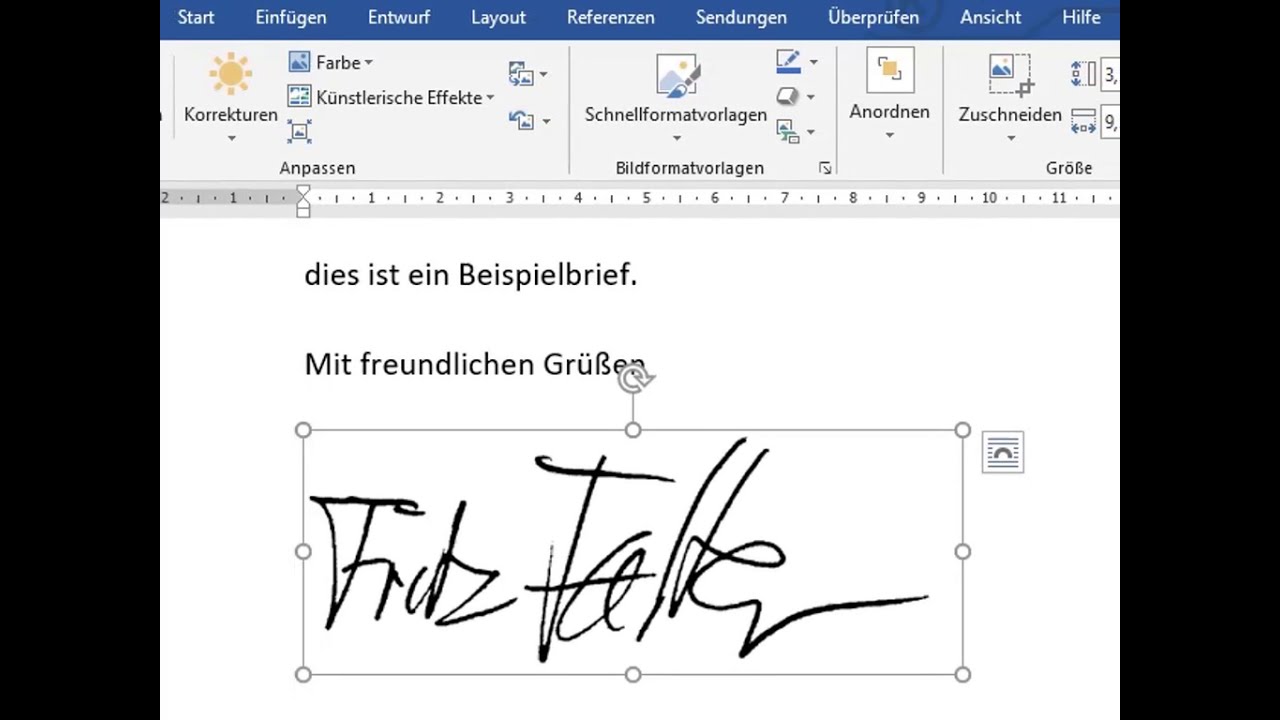
Haben Sie sich jemals gefragt, wie man einem Word-Dokument diese gewisse persönliche Note verleiht? Die Antwort ist einfach: mit einer Unterschrift! Ob für wichtige Verträge, formelle Briefe oder einfach nur für eine persönliche Note – das Einfügen einer Unterschrift in Word ist ein unverzichtbares Skill im digitalen Zeitalter.
Dieser Guide führt Sie durch die verschiedenen Möglichkeiten, Ihre Unterschrift in Word zu integrieren. Von der simplen getippten Version bis zur eleganten, eingescannten handschriftlichen Signatur – wir decken alles ab. Bereiten Sie sich darauf vor, Ihre Word-Dokumente auf das nächste Level zu heben!
Die Kunst, eine Unterschrift digital einzufügen, mag zunächst trivial erscheinen, birgt aber einige Feinheiten. Wie sorgt man dafür, dass die Unterschrift professionell aussieht? Welche Methode eignet sich für welchen Zweck? Und wie vermeidet man peinliche Formatierungsfehler? All diese Fragen werden im Folgenden beantwortet.
Im digitalen Zeitalter, in dem Dokumente oft per E-Mail verschickt und online unterzeichnet werden, ist das Wissen um das Einfügen einer Unterschrift in Word essentiell. Es verleiht Ihren Dokumenten Authentizität und zeigt Professionalität. Stellen Sie sich vor, Sie könnten mit wenigen Klicks Verträge abschließen oder wichtige Dokumente rechtsgültig unterzeichnen – genau das ermöglicht Ihnen die digitale Unterschrift in Word.
Von der schnellen, getippten Unterschrift für den alltäglichen Gebrauch bis zur eingescannten handschriftlichen Signatur für formelle Anlässe bietet Word eine Vielzahl von Optionen. Dieser umfassende Guide hilft Ihnen dabei, die richtige Methode für Ihre Bedürfnisse zu finden und Ihre Dokumente mit einer professionellen Unterschrift zu versehen.
Die Geschichte der Unterschrift reicht weit zurück – von Siegeln und Wappen bis hin zur heutigen handschriftlichen Signatur. Im digitalen Zeitalter hat sich die Unterschrift weiterentwickelt. Das Einfügen in Word ist ein modernes Äquivalent, das Effizienz und Komfort bietet.
Sie können Ihren Namen einfach tippen, ein Bild Ihrer Unterschrift einfügen oder eine digitale Signaturlinie verwenden. Jede Methode hat ihre Vor- und Nachteile. Das Tippen ist schnell und einfach, aber weniger persönlich. Die eingescannte Unterschrift wirkt professioneller, erfordert aber etwas Vorbereitung. Die digitale Signaturlinie bietet höchste Sicherheit, ist aber meist mit Kosten verbunden.
Beispiel: Sie möchten einen Brief an Ihren Vermieter schreiben. Eine getippte Unterschrift reicht hier völlig aus. Für einen wichtigen Vertrag hingegen ist eine eingescannte oder digitale Unterschrift empfehlenswert.
Vorteile: Zeitersparnis, Professionelles Aussehen, Rechtsgültigkeit (bei digitaler Signatur).
Schritt-für-Schritt-Anleitung für das Einfügen einer Bild-Unterschrift:
1. Unterschrift auf weißem Papier unterschreiben.
2. Unterschrift scannen oder abfotografieren.
3. Bild in Word einfügen.
4. Größe und Position anpassen.
Vor- und Nachteile der verschiedenen Unterschriftsmethoden in Word
| Methode | Vorteile | Nachteile |
|---|---|---|
| Getippte Unterschrift | Schnell und einfach | Weniger persönlich |
| Bild-Unterschrift | Professionelles Aussehen | Erfordert Vorbereitung |
| Digitale Signatur | Höchste Sicherheit, rechtsgültig | Oft mit Kosten verbunden |
Bewährte Praktiken: Verwenden Sie eine hochwertige Bilddatei Ihrer Unterschrift. Achten Sie auf die korrekte Größe und Positionierung. Speichern Sie die Datei im richtigen Format (z.B. .docx).
Konkrete Beispiele: Vermietung, Bewerbungen, Verträge.
Häufig gestellte Fragen:
1. Wie füge ich eine eingescannte Unterschrift ein? Antwort siehe oben.
2. Ist eine getippte Unterschrift rechtsgültig? Nicht immer.
3. Wie erstelle ich eine digitale Signatur? Benötigt spezielle Software.
4. Kann ich meine Unterschrift in jedem Word-Dokument verwenden? Ja.
5. Wie ändere ich die Größe meiner Unterschrift? Über die Bildbearbeitung in Word.
6. Kann ich meine Unterschrift speichern? Ja, als Bilddatei.
7. Welche Dateiformate eignen sich für Unterschriften? .jpg, .png, .gif.
8. Wie füge ich eine Unterschrift in ein Word-Dokument auf einem Mac ein? Ähnlich wie auf Windows.
Tipps und Tricks: Üben Sie das Einfügen Ihrer Unterschrift, um den Prozess zu optimieren. Speichern Sie Ihre Unterschrift als Bilddatei, um sie schnell in Dokumente einzufügen.
Zusammenfassend lässt sich sagen, dass das Einfügen einer Unterschrift in Word ein wichtiger Bestandteil der modernen Dokumentenerstellung ist. Ob getippt, eingescannt oder digital – die richtige Wahl hängt vom jeweiligen Zweck ab. Von einfachen Briefen bis hin zu wichtigen Verträgen verleiht die Unterschrift Ihren Dokumenten Professionalität und Authentizität. Nutzen Sie die verschiedenen Möglichkeiten, die Word bietet, und optimieren Sie Ihren Workflow. Mit der richtigen Methode und ein wenig Übung meistern Sie das Einfügen von Unterschriften im Handumdrehen. Beginnen Sie noch heute damit, Ihre Dokumente mit einer persönlichen Note zu versehen und profitieren Sie von den Vorteilen der digitalen Unterschrift! Die richtige Integration der Unterschrift in Ihre Dokumente trägt maßgeblich zu einem professionellen Erscheinungsbild bei und unterstreicht die Bedeutung Ihrer Korrespondenz. Machen Sie den ersten Schritt und optimieren Sie Ihre Dokumente mit einer perfekten Unterschrift – es lohnt sich!
Wer weiss denn so etwas geheimnisvolles wissen entdecken
Intelligenz grenzenlos denkanstosse zur geistigen flexibilitat
Widder und skorpion liebeskompatibilitat astrologische harmonie













